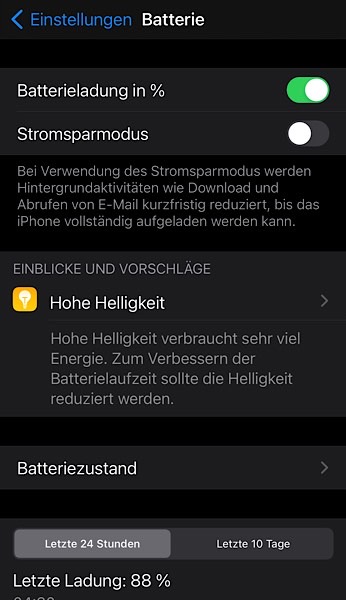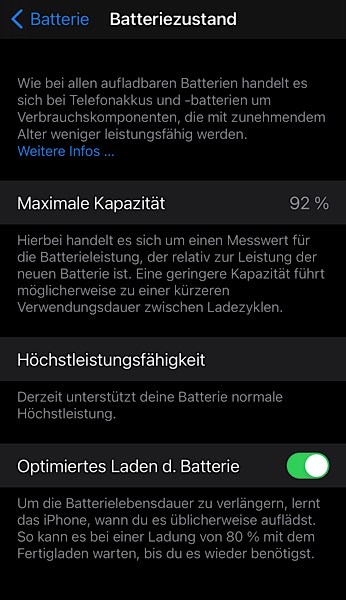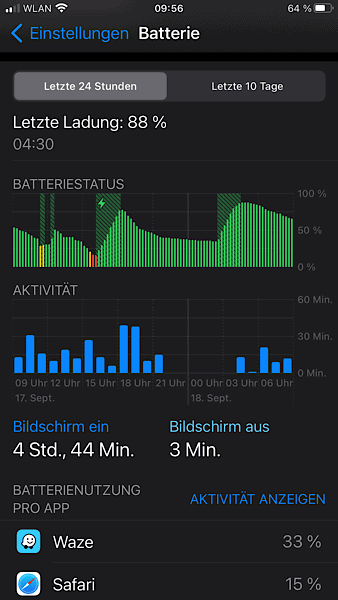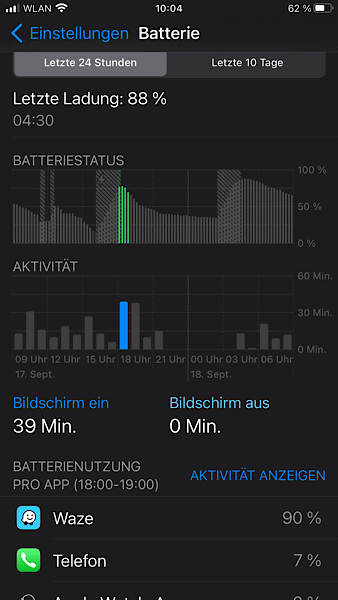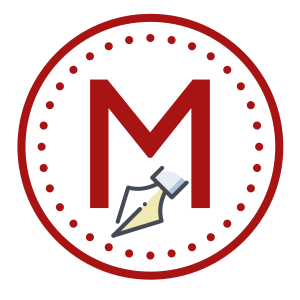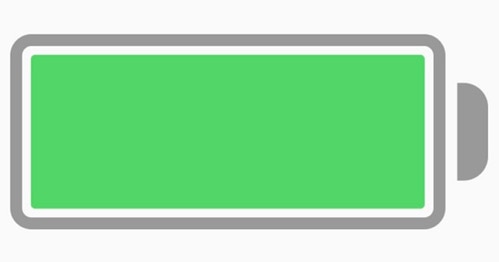
iPhone Einstellungen: Informationen über die Batterie / Akku erklärt
Die Batterie bzw. der Akku des iPhones ist ein ewiges Thema. Mal ist alles gut, ein anderes Mal wird die Batterie aus unerfindlichen Gründen leergesaugt. Nicht erst seit iOS 14 gibt es in der Einstellungen-App aber einen Punkt, der bei der Suche nach Akkufressern hilfreich sein kann. Aber auch ohne Not ist dies ein informativer Punkt, den man sich gern einmal anschauen kann.
Einstellungen-App: Batterie
Wenn Du die Einstellungen-App Deines iPhones öffnest, findest Du, wenn Du ein wenig nach unten scrollst, den Menüpunkt Batterie. Tippe ihn an. Dann siehst Du…
Batterieladung in %
Wenn Du diesen Punkt einschaltest, wird Dir die Batterieladung in der oberen Statuszeile Deines iPhones nicht nur als Icon, sondern auch als Prozentzahl angezeigt.
Stromsparmodus
Aktivierst Du diesen Punkt, fällt Dein iPhone in einen Dämmerzustand. Die Prozessorgeschwindigkeit wird reduziert, Dienste, die im Hintergrund laufen, werden weitgehend abgeschaltet oder reduziert. iCloud-Syncronisierungen erfolgen nur noch sehr sporadisch. Du solltest diesen Punkt, wenn Du Spaß im Leben haben möchtest, nur aktivieren, wenn Dein iPhone sehr wenig Ladung hat und Du es noch dringend brauchst, bis Du wieder in der Nähe eines Ladegerätes bist.
Einblicke und Vorschläge
Hier werden Dir Tipps zum Stromsparen angezeigt. In der Regel alles alte Hüte, aber vielleicht ist für Dich ja etwas dabei.
Batteriezustand
Hier wird es schon interessanter. Wenn Du diesen Punkt antippst, wird Dir der Gesundheitszustand Deines Akkus angezeigt. Laden und entladen beansprucht den Akku. Die chemischen Vorgänge sind auf tausenden Seiten im Internet erklärt, aber auch Apple hat etwas dazu zu sagen.
Wie auch immer, solange die Maximale Kapazität Deiner Batterie nicht unter etwa 80% fällt, ist die Welt in der Regel in Ordnung.
Informationen über Verbraucher
Die Liste, welche Apps am meisten verbraucht haben, ist auf den ersten Blick vielleicht wenig aussagekräftig, denn es gibt ja nur die Buttons Letzte 24 Stunden und Letzte zehn Tage. Dem ist aber nicht so. Was viele Nutzer nicht wissen: Du kannst den Verbrauch der App auch tage- und sogar stundenweise ansehen. Erst einmal sieht die Grafik über die Verbraucher in etwa so aus.
Wenn Du jetzt aber einen der blauen Balken antippst, ändert sich die Liste der Apps und deren Verbrauch, denn nun siehst Du eine ganz bestimmte Stunde der Akku-Nutzung. Wenn Du den Verbrauch lieber tageweise ansehen möchtest, tipp auf den Button Letzte zehn Tage und dann abermals auf einen blauen Balken, der nun, statt einer Stunde, einen Tag repräsentiert.
Um in die Gesamtübersicht zurückzukommen, tippe den eben angetippten blauen Balken nochmals an.
Übrigens, wenn Du detailliertere Informationen als nur den prozentualen Verbrauch der jeweiligen Apps sehen möchtest, tippe auf Aktivität anzeigen oder auf irgendeine App aus der aufgeführten Liste. Dann wird Dir angezeigt, wie lange und in welchem Modus (Vordergrund oder Hintergrund) eine App Strom verbraucht hat.
Generell sollte man immer einen Blick in Einstellungen -> Allgemein -> Hintergrundaktualisierung und Einstellungen -> Datenschutz -> Ortungsdienste werfen. Die Apps, die diese Dienste nicht brauchen, kann man getrost abschalten.
Geschrieben von Mick
Admin, apfel-affin, schreibsüchtig. Ich sende auf allen Frequenzen. Jeden Tag veröffentlichen mein Team und ich News, Trends und Infos. Wir freuen uns über Deinen Besuch.iOS 14: Wie blendet man Home Screens ein und aus?
Apple veröffentlicht iOS 14.2 und iPadOS 14.2 Beta 1