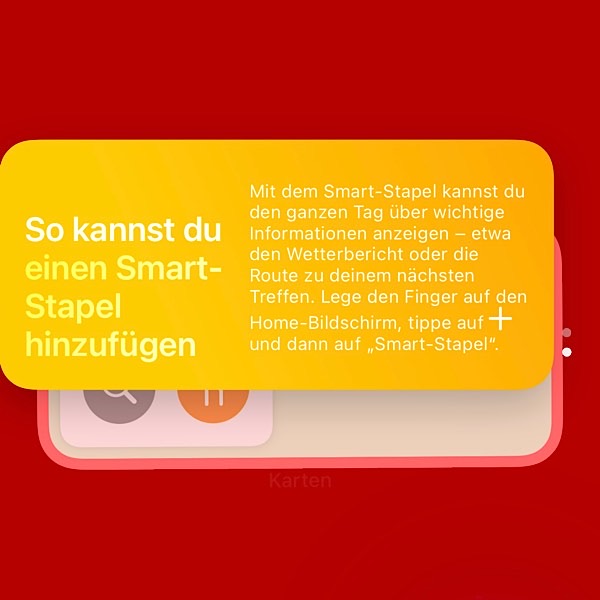
IOS 14 Widgets: Wie erstellt man einen Smart-Stapel?
Seit iOS 14 kann man auf dem Home Screen des iPhone Widgets erstellen. Sie sind also nicht mehr auf einen speziellen Widget-Bereich begrenzt. Der Eine oder Andere kennt das von Android. Unter iOS 14 kann man allerdings auch sogenenannte Smart-Stapel erstellen. Das sind aufeinander gestapelte Widgets, durch die Du von oben nach unten oder unten nach oben wischen kannst. Wie das geht, erfährst Du hier.
Hier werben? Hier klicken!
iOS 14 Widgets: Wie erstelle ich einen Smart-Stapel?
- Versetze Deinen Home Screen in den Zappelmodus, indem Du länger auf ein Icon oder eine freie Fläche drückst
- Klicke auf das +-Icon in der rechten, oberen Bildschirmecke.
- Wähle das von Dir gewünschte Widget aus. Im folgenden Beispiel habe ich das News-Widget in mittlerer Größe ausgewählt
- Achtung: Das Widget Siri-Vorschläge kann nicht als oder in einem Smart-Stapel verwendet werden
- Achtung: Es gibt auch das Widget Smart Stapel, dieses beinhaltet aber einen wahllosen Mix aus Widgets, der nicht unbedingt Deinen Bedürfnissen entspricht
- Um eine andere Größe zu wählen, wische nach links bzw. rechts
- Klicke auf Widget hinzufügen
Nun ist das Widget auf Deinem Home Screen platziert, aber es ist noch kein Smart-Stapel. Das kommt jetzt.
- Belasse Deinen Home Screen im Zappelmodus und klicke abermals auf das +-Icon oben rechts
- Wähle ein anderes Widget. Im folgenden Beispiel habe ich das Musik-Widget gewählt
- Wichtig: Es muss die gleiche Größe haben, wie das Widget, das Du eben bereits erstellt hast
- Klicke auf Widget hinzufügen
- Du hast nun zwei gleich große Widgets erstellt und Dein Home Screen befindet sich immer noch im Zappelmodus
- Tippe auf eines der Widgets, halte es gedrückt und ziehe es auf das andere Widget, bis sich dessen Rand verdickt
- Lass‘ los
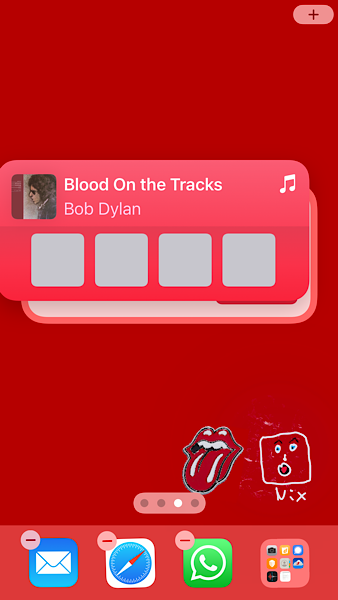
Du hast nun Deinen Stapel erstellt. Tippe auf einen leeren Bereich, um den Zappelmodus zu beenden. Nun kannst Du durch Dein Widget nach oben oder unten wischen.
Du kannst mit der gleichen Methode weitere Widgets in den Stapel aufnehmen. Um den Stapel zu bearbeiten, tippe lange auf ihn. Der Home Screen darf sich dabei nicht im Zappelmodus befinden. Dann erscheint ein Menü, aus dem Du Stapel bearbeiten wählen kannst. Dort kannst Du die Widgets des Stapels anordnen oder löschen. Du kannst dort auch einen nicht-smarten Stapel erzeugen. Wie das geht, kommt jetzt.
Amazon Links (*):
Auto Amazon Links: Keine Produkte gefunden.
iOS 14 Widget: Stapeln, aber nicht smart
In smarten Stapeln zeigt iOS je nach Tageszeit und Gegebenheiten das Widget aus der Liste im Stapel, das am Besten zutrifft. Manchmal möchte man aber einen Widget-Stapel haben, der sich nicht verändern soll. Den man also durch Wischen nur selber verändert. Wie schaltest Du Smart-Stapel ein oder aus?
- Der Home Screen befindet sich nicht im Zappelmodus
- Tippe länger auf Deinen Widget-Stapel
- Wähle aus dem Menü Stapel bearbeiten
- Schalte Intelligente Reihenfolge ein oder aus
Innerhalb sehr kurzer Zeit werden immer neue Widgets hinzukommen, denn auch Drittanbieter-Apps können Widgets zur Verfügung stellen. Einige Entwickler haben schon reagiert. So z. B. Sorted, Scanner Pro von Readdle oder auch Newsify. Die Updates trudeln heute ein, als würde der Ami einmarschieren.
Mit (*) gekennzeichneten Verweise sind Afilliate-Links/Werbelinks. Kaufst Du über einen solchen Link etwas, erhalten wir für Deinen Kauf eine Provision. Für Dich ändert sich der Preis des Produkts nicht.
Bitte unterstütze uns mit einer Kaffeespende, um unsere Arbeit weiter zu ermöglichen. Vielen Dank.
Geschrieben von Mick
Admin, apfel-affin, schreibsüchtig. Ich sende auf allen Frequenzen. Jeden Tag veröffentlichen mein Team und ich News, Trends und Infos. Wir freuen uns über Deinen Besuch.Apple veröffentlicht watchOS 7 für alle Nutzer
iOS 14: Wie blendet man Home Screens ein und aus?



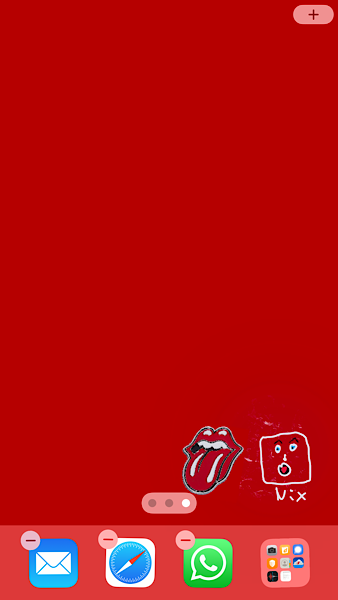
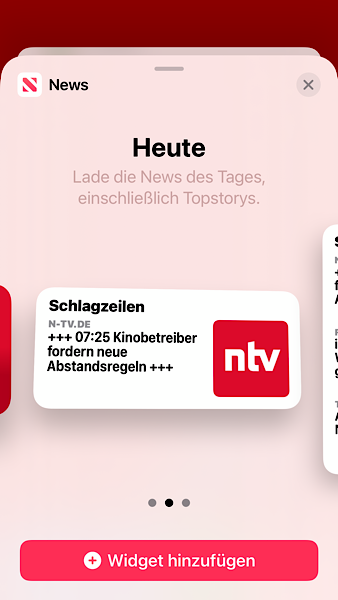
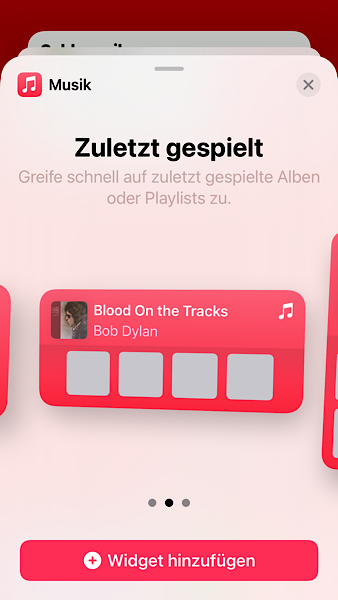

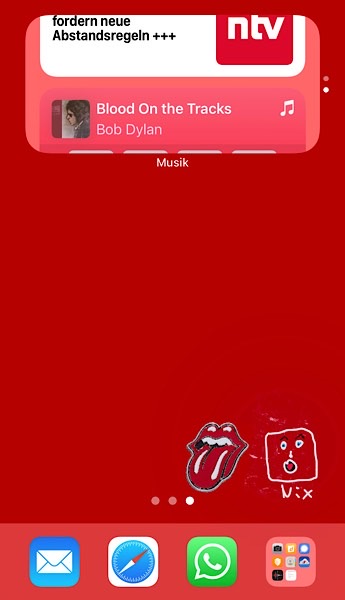
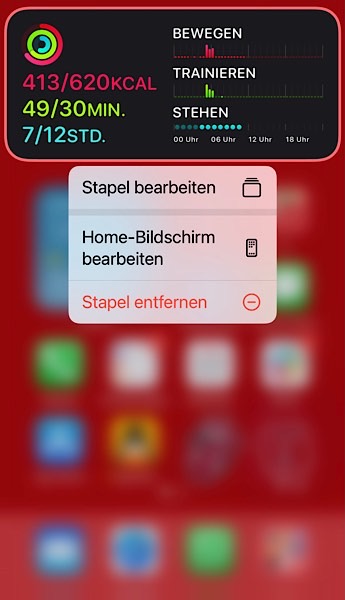

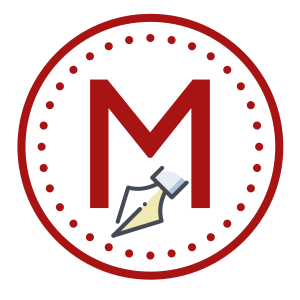
One Comment
Jürgen Kelemen
Erstellen eines Smart Stapels sehr einfach und leicht nachvollziehbar erklärt!
Vielen Dank dafür.